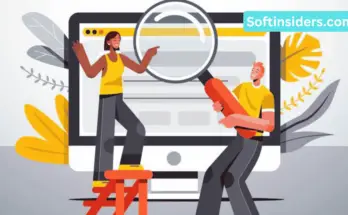Transfer Purchased Music from iPhone to Computer
Transfer Purchased Music from iPhone to Computer, Although moving sounds off an iPhone is much better nowadays than it ever was, it’s still no walk in the park for someone to move his or her music files from an iPhone to their computer. The problem of how to transfer music from an iPhone into a PC has bothered almost every person who has bought an iPhone ever. So let’s start the “Transfer Purchased Music from iPhone to Computer” article
Table of Contents
Introduction
Just imagine in Transfer Purchased Music from iPhone to Computer, somebody could tell you that you can use the other three methods of moving songs from your iPhone to your laptop. Isn’t it amazing? One transfers both owned and untouched music from one iPhone to the PC. This article will guide you through the most effective technique of transferring music from iPhone to computer; hence continue reading Transfer Purchased Music from iPhone to Computer.
Part 1: Using MobileTrans, one can transfer music from iPhone to PC.
Would you like to know how to duplicate music from iPhone to computer? Using MobileTrans, you can import your music from iPhone to PC for an easy procedure. This makes it easier and safer for you to share music with your computer and iOS devices.
Install MobileTrans
Download and install the MobileTrans software onto your PC from the MobileTrans website.

Locate and double-click the software file icon on your desktop. Once done, go ahead and choose phone transfer from the main window.
Connect your iPhone
Go to Export to Computer, turn on the telephone and insert one end of a USB cable into it and plug the other end into your computer.
Export Music
Click “Music” from the left column and choose any audio track that you would like to download onto your hard disk.
Click on “Export” to initiate the process.

Part 2: Transferring music from iPhone to PC using iTunes.
Looking for something about sending songs from a phone to a computer? One reason is due to the fact that Apple is also the owner of iTunes and therefore many individuals utilise it in order to move songs from an iPhone to PC. Perhaps you already know that iTunes is a free application.
Syncing Music from an iPhone onto a PC.
Now open the iTunes app and connect your phone to your computer using a USB connection.
Click on the ‘device’ icon in the upper-left corner of the iTunes window.
To make a copy of music on your iPhone.
Select a music file you want to transmit from the list on your right-hand side.
Save To, click “Save to,” select a place for the file, and press Save To.
Part 3: Use dropbox to transfer music from your iphone to pc.

Do you want a simple way of transferring your music files from iPhone to PC free of charge? Also, you could easily share music content from iPhone to PC using cloud services such as Dropbox at no cost.
Use Dropbox
Download and install Dropbox on your PC and IOS device.
Always use the same account when you sign into Dropbox on every device.
Upload and Download Music
Upload the desired songs to be transferred from your iPhone via Dropbox.
After this, the music will be available on Dropbox for you to download into your computer.
Conclusion
Moreover on Transfer Purchased Music from iPhone to Computer, it is worthy noting that additional security measures are incorporated into Apple products which guarantees safety of its users. It is, however, very complicated to transfer music from iPhone to PC and one has to be a techie. As mentioned, there are three ways of moving the music from the iPhone to PC which have been discussed earlier. Hence, you have the mandate to choose the best ones among them. Select the most suitable product in accordance with your requirements.
Therefore in Transfer Purchased Music from iPhone to Computer, we suggest using MobileTrans due to its simplicity and compatibility with over six thousand gadgets including iPhone and other handsets and computers. Data is supported by iPhone, android, windows, and Mac where it can be transferred via mobiletrans. In addition, you may be able to move other information including apps, video clips, photos, text messages and so forth. Thanks for reading “Transfer Purchased Music from iPhone to Computer” article
FAQs – Frequently Asked Questions

Q1: What measures are taken by mobiletrans to keep my music secure during transfers?
To transfer your music files in absolute security, MobileTrans implements modernly high-level encryption protocols.
Q2: How about entire playlists in my iPhone and can transfer mobiletrans to a pc copy?
Certainly, MobileTrans lets you move over entire playlists making it effortlessly to transport your music archive.
Q3: Do they provide compatibility for current versions of iOS and Android?
Yes, MobileTrans has been upgraded frequently on a regular basis such that it can be used on the most recent iOS and Android devices.
Q4: Will MobileTrans allow me to play or hear the music files first?
Yes, MobileTrans has a preview option that lets you preview and select the music items you wish to transfer prior to their actual transfer.
Q5: What are the limits of the files supported by MobileTrans?
The software that supports MobileTrans allows for the transference of different file formats such as pictures, video, message among others hence complete data transmission.
Q6: Do they have an application that is compatible with Mac?
Definitely! MobileTrans has versions that run on both Windows and MAC making it favourable for people who use different computers.
Q7: Will MobileTrans allow me to transfer music from an old iPhone to a new Android device?
Yes, MobileTrans allows for cross-platform transfer of your content from one mobile OS platform to another.
Q8: Why is MobileTrans better than any other transfer tool you can find out there?
MobileTrans stands out with its simple user interface, wide range of device compatibility, and easy transferal of different kinds of information or data types.
Q9: What happens if there is an interruption while MobileTrans is transferring the music?
Yes, MobileTrans has a resume function which resumes the transfer process from where it previously stopped if there is a disruption.
Q10: Does MobileTrans move music using wires, or do you just have to plug in a USB?
In addition, it can transfer music via USB or wirelessly, giving you a choice of how exactly you want to transfer it.
Q11: Does MobileTrans have a limit on the file size of music?
This product can accommodate even large-sized files, however, users are recommended to provide enough storage in their target phones.
Q12: Can one transfer non music data like photo and video from iPhone to a PC using iTunes?
Yes, iTunes is able to send multiple datasets including audio files.
Q13: Why is Dropbox better than other cloud services when it comes to music transfer?
The design for dropbox is so easy to follow that one only needs a few clicks to transfer music files from device to device easily and quickly.
Q14: Are there any organisational or categorisation-based functions that iTunes offers during music transfer?
It incorporates features such as sorting and categorising the music for easy creation of playlist and management of the music library.
Q15: Is it possible to move music from PC onto my iphone through itunes without limitations?
Of course, iTunes enables you to send the data from PC into an iPhone; however there is nothing particularly stated on file formats compatible.