How to Transfer Pictures from iPhone to Android Phone
How to Transfer Pictures from iPhone to Android Phone, Starting from when smartphones with quality cameras hit the market, we have not ceased in seizing those dear moments that make up a lifetime. While there has been a lot of advancement in the area of digital imaging and mobile connectivity, it is not all easy to transfer photos from one device to another particularly between two phones with different platforms like the iPhone versus an Android phone.
You will therefore have to be familiar with the steps used to transfer photos as well as images if you either own them or switch from an iPhone to an android phone. We will explain what to do so that you should not lose all your files.
QUICK ANSWER
Table of Contents
There are plenty of ways one can send pictures from an iPhone to an android phone. The easiest way will be to go to icloud.com using your Android browser, log in, click into the Photos section, hit Select, select the images for transfer. Click on the download option at the bottom of your browser screen. It is tedious and time-consuming work; especially when you have a lot of photos.
Lastly, you could do it manually using a PC. Alternatively, you could opt to share pictures from iPhones to cloud storage through Google Photos. To know which option would work well for you, keep reading.
Editor’s note: The following instructions include those that were composed from an iPhone 12 Mini operating on iOS version 17.0, a customised computer running on Windows 11, as well as a Google Pixel 7 powered by Android version 13. However, remember that some of the steps may change slightly depending on the device as well as the software associated with it.
Using a computer for transferring photos from iPhone to Android.

Copy-pasting your photos from the iPhone’s default photo director into the Android folder is one of the easier means of transferring your photos.There is no need for the creation of special accounts or the development of sophisticated apps. The method requires a PC with the respective USB cables for use on your iPhones and Android phones. Ensure that your end with has the devices driver that is why it can also be detected by the other handset end with has.
How to transfer your iPhone photos to your Android phone:
- Use the iPhone to connect it as a USB device on your PC.
- Press the power button and unlock your phone.
- This means that you should trust your computer. Hit Trust. Enter your PIN if asked.
- Click the Start Windows button on your personal computer.
- Open the Photos app.
- Select Import.
- Hit Apple iPhone.
- Follow instructions. Now it is possible to choose the ones which are to be imported and from what location.
- Select the items, click the “Add Items” button and Import. And let the computer be.
- Ensure that your smartphone is connected to a computer.
- Open a notification shade on your phone.
- A message saying “Charging this device using USB” should pop up on your screen. Tap on it. Click it when it opens up.
- Open with File transfer/Android auto.
- Double-click them and save them on your PC. Copy by selecting them, click with the right button and selecting Copy.
- Go to “This PC”, search for your android phone and head to the DCIM or Pictures folder on the phone. It is possible to go into other folders in the folder, or even build a new one. This will help with file management.
- After this, you should be at the place you want your images and just right click and Paste.
- Finish the transfer and that is all.
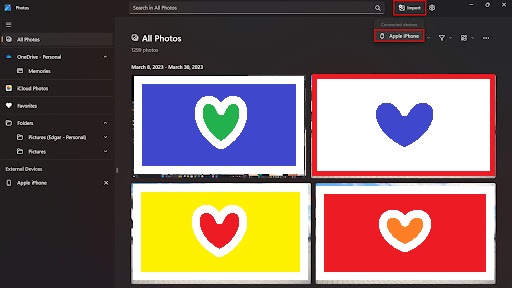
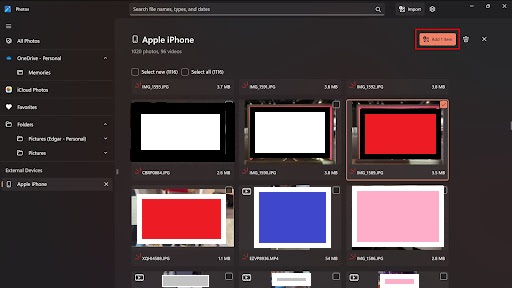
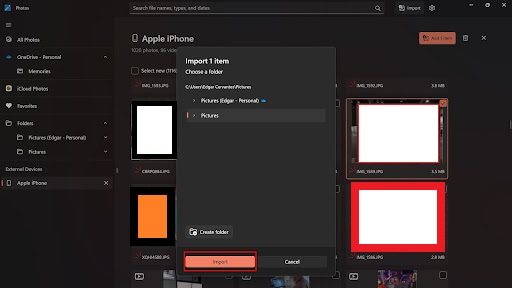
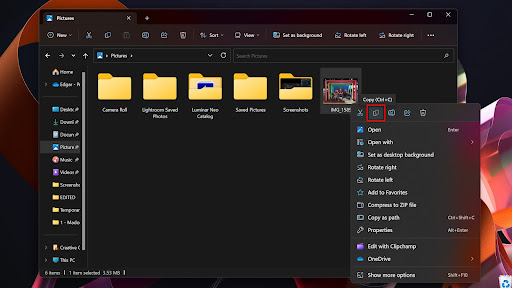
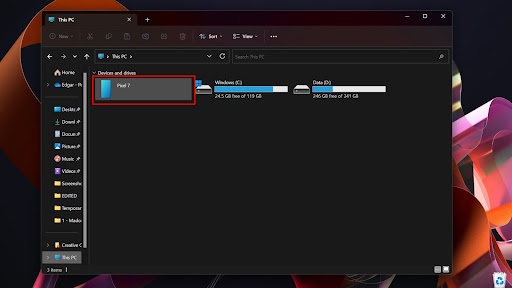
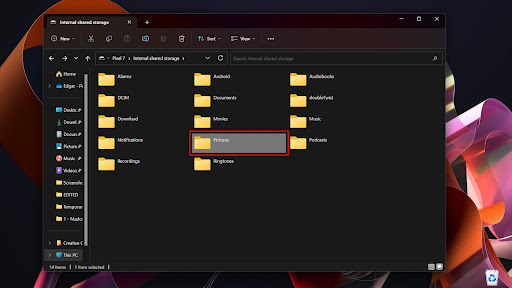
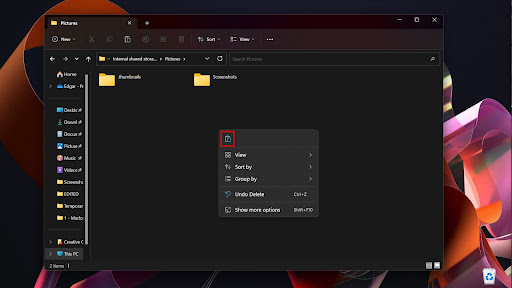
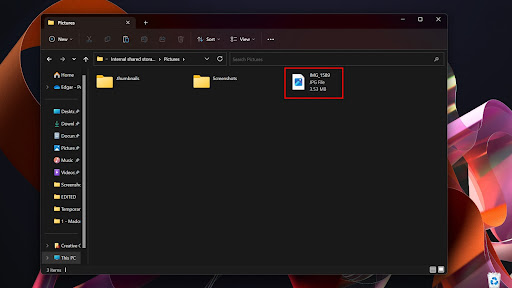
Transfer photos using Google Drive
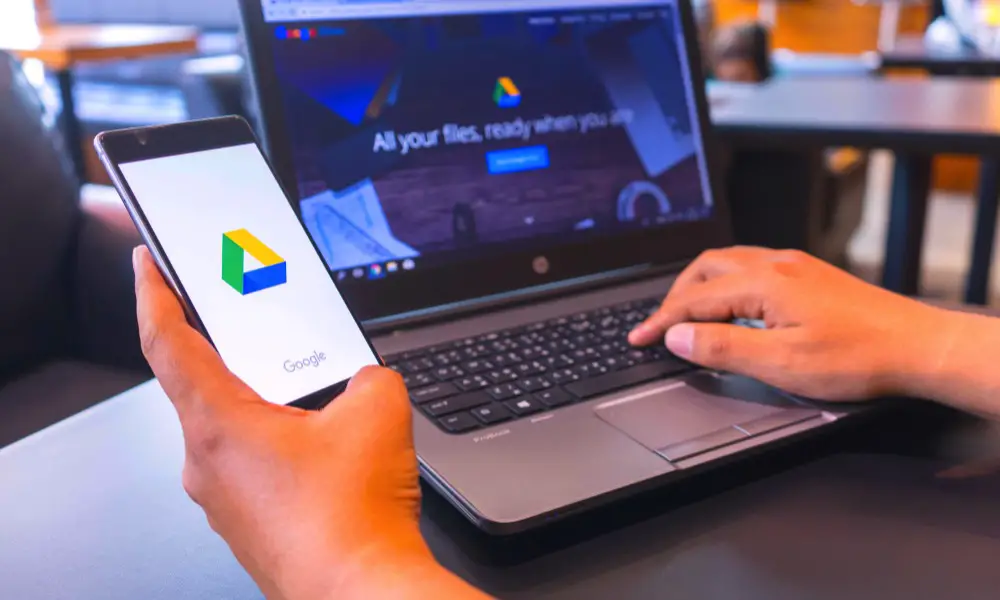
If you are not against using the cloud, transferring of photos between iPhones and Android will really become a piece of cake with Google Drive application. However, these measures have their limitations.Your pictures are transmitted on the internet towards servers using cloud storage. Therefore, if your internet is not very fast, it will take you many hours trying to upload or download lots of pictures. You may also need to have a Wi-Fi connection, just to ensure that you are not limited when it comes to the amount of information required for the task.
Also, google only offers you 15gb of space at no cost. After a few years of storage; this can easily be loaded up at once. In addition, you will require additional storage at a fee for your photo library that exceeds the limit of 15 GB. Users can purchase plans ranging from $1.99 per month of 100 GB.
Transfer photos from iPhone to Android using Google Drive:
- You need to download the app called Google Drive from the Apple App Store on your iPhone.
- Log into your Google account and open Google Drive.
- Tap the + button.
- Select Upload.
- Go into Photos and Videos.
- Choose the images you desire to import. Tap Upload.
- Simply wait until your image uploads.
- Now let us address your Android smartphone. Most Android phones have Google Play installed by default. If yours isn’t there, go to the Google Play Store and download it.
- Open Google Drive.
- Click on the images that you have just uploaded.
- Locate and click on the three dot icon located at the top right corner of your screen.
- Hit Download.
- The pictures will be saved to the Downloads folder.
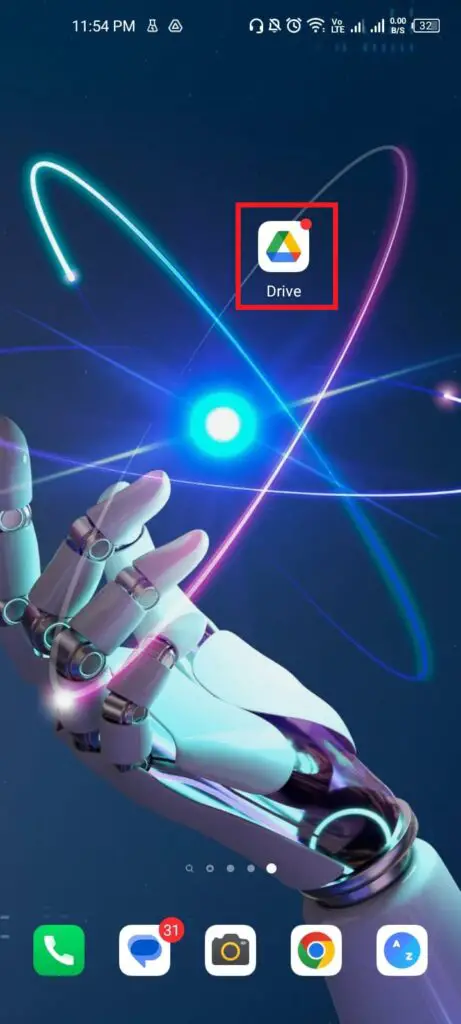
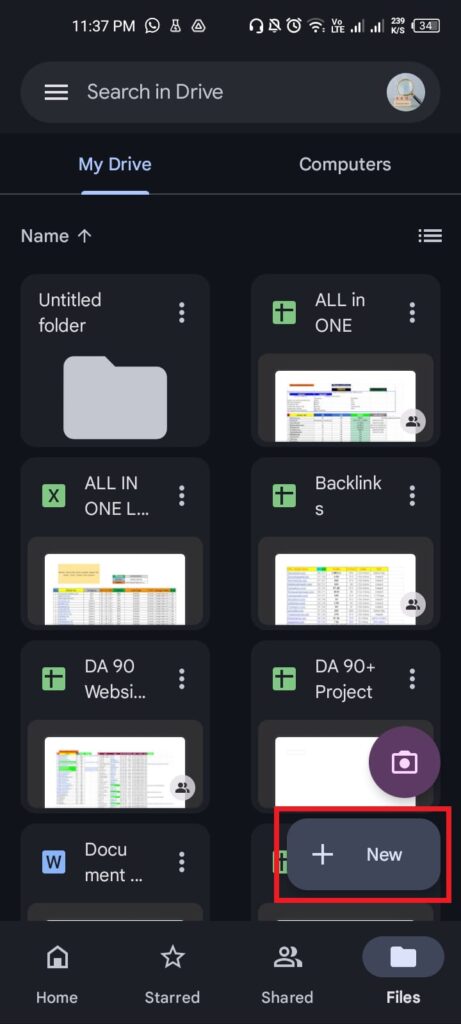
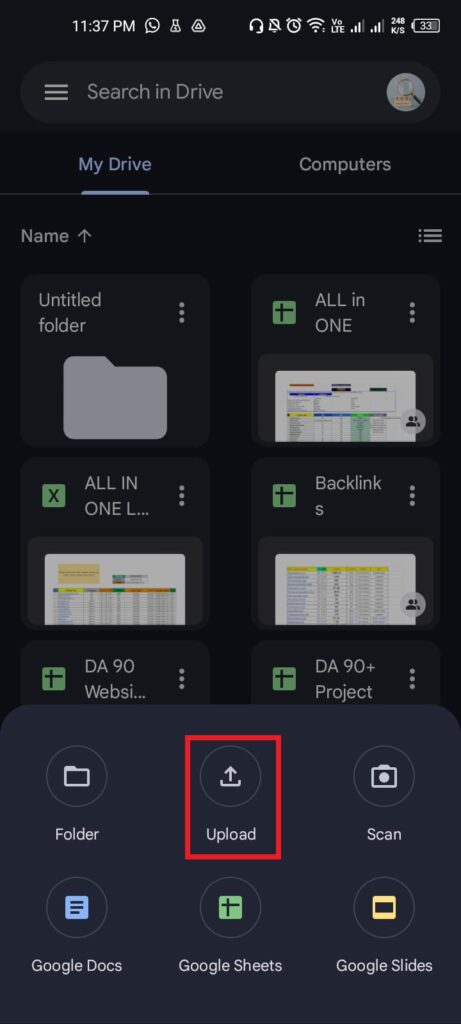
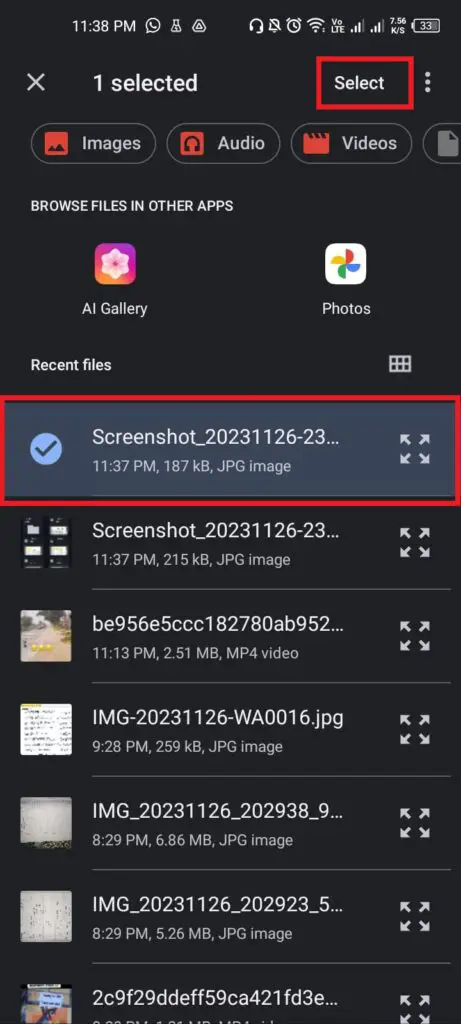
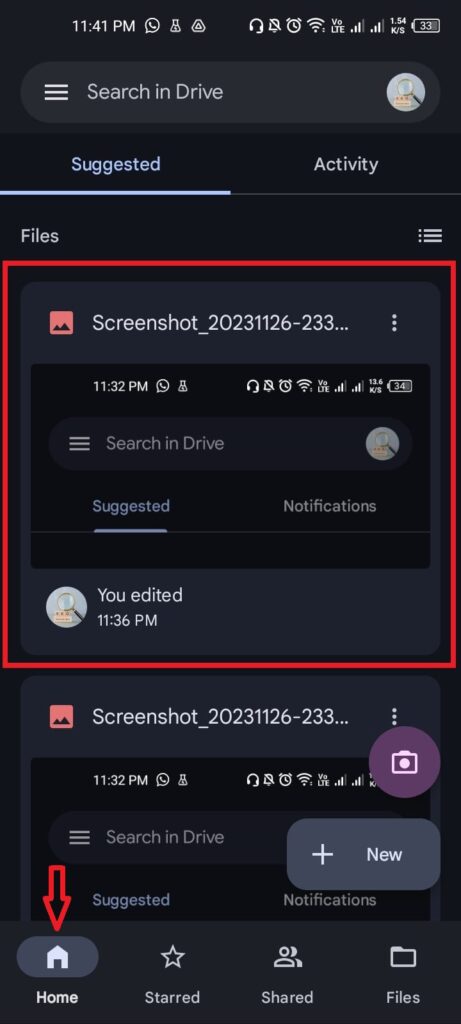
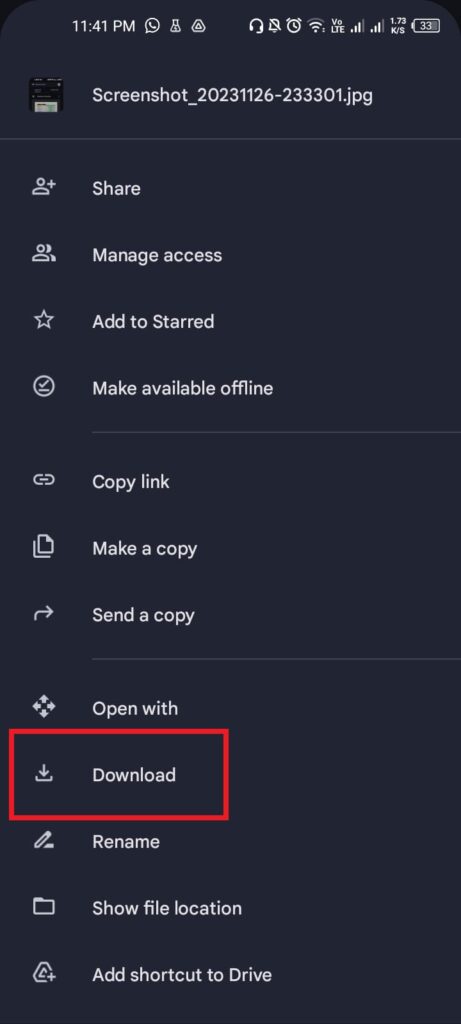
Other cloud storage services such as Dropbox and Onedrive do it also. Since we had chosen Google Drive due to its affiliation with Android, this process should be relatively easy.
Google Photos works too
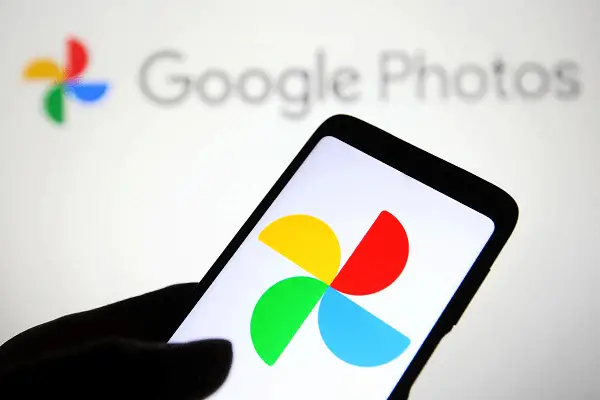
Google comes with cloud services that it can just as well use, for example, the Photos app is an equally good option to move pictures to iPhone.Unlike Google drive, which was originally designed for storing whatever files thrown on it, Google photos only allows storing of pictures in their original quality form. At the same time, Google Photos is designed only for storage of pictures and video clips.
In addition, from July 2021, Google Photos will not make any difference between high quality and other uploads regarding the limitations of storing images. Despite that fact, this tool is suitable for those who no longer think whether they backup images or do restore again. In terms of the apps that can be used to sync between devices, you can set any phone to upload images and videos and then your app will pick them up and sync on all your appliances.
Transfer photos from iPhone to Android using Google Photos:
- Get Google Photos on iPhone from the Apple App Store.
- Sign into your Google account by opening Google photos.
- High-quality photos will be synced as Google photos prompts and asks for your choice of the same during setup. Go ahead and do so. Additionally, you may visit Profile icon>Google Photos settings>Backup and turn on Backup.
- This takes time, therefore be patient.
- Therefore, we can now head on to your android phone. Most new android phones come with pre-installed google photos. If you don’t possess one, you can get it at the Google Play Store.
- Open Google Photos.
- There with all of your pictures. In addition, you should not be forced to download them unless you want. Google Photos can be their home for these pictures.
- To download any picture of your choice just click it.
- Hit the three-dot menu button in the top right corner.
- Hit Download.
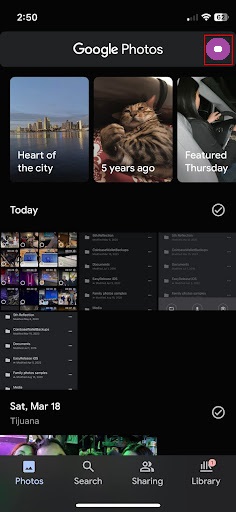
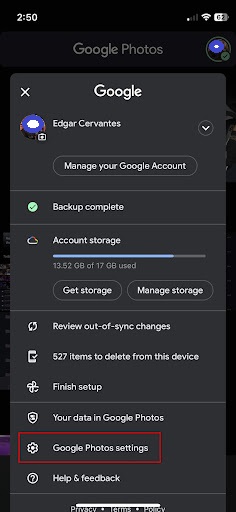
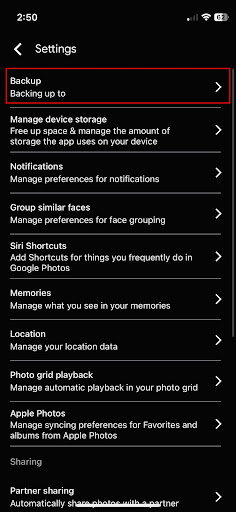
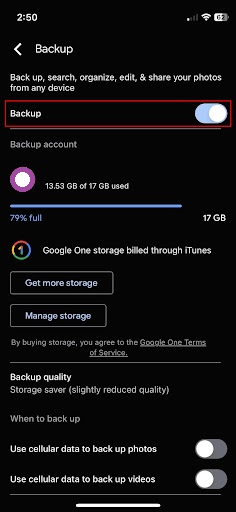
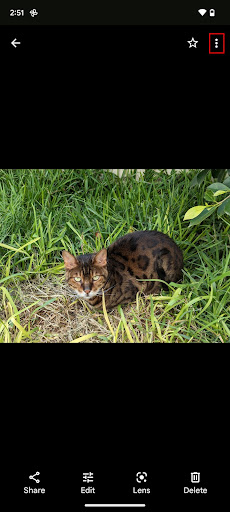
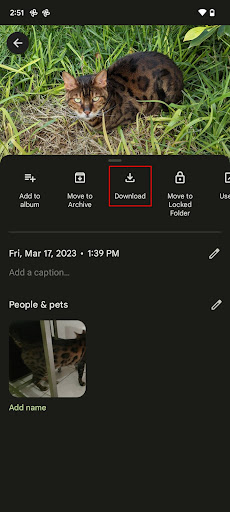
Just use iCloud

If all your pictures were stored on Apple’s iClouder, then you will not be forced to remain in Google’s domain. All of your images will be accessible on icloud.com for download.
Transfer photos from iPhone to Android using iCloud:
- Ensure that iCloud photos are synching in your iOS device if it has not happened already. Switch on iCloud Photos in settings > photos.
- After that you have images in sync and can proceed to the next step which is about the new android phone.
- Open the Chrome browser.
- Go to iCloud.com.
- Log in.
- Go into the Photos section. They display all of your synced photos.
- Hit Select.
- On your Android device, tap to select the photos that you want to download.
- Tap the three dots located at the lower right hand side of the screen.
- Tap on Download.
- Let the files download.
- Your images shall be saved in the Downloads folder of your Android phone.
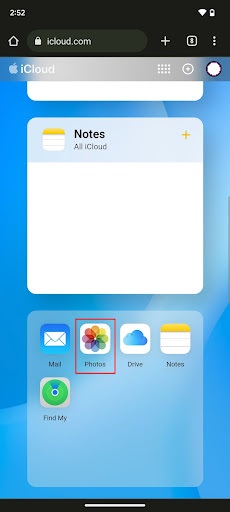
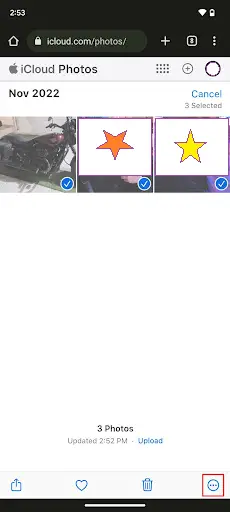
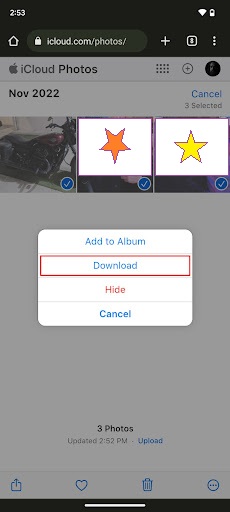
The use of an exclusive app like Send Anywhere
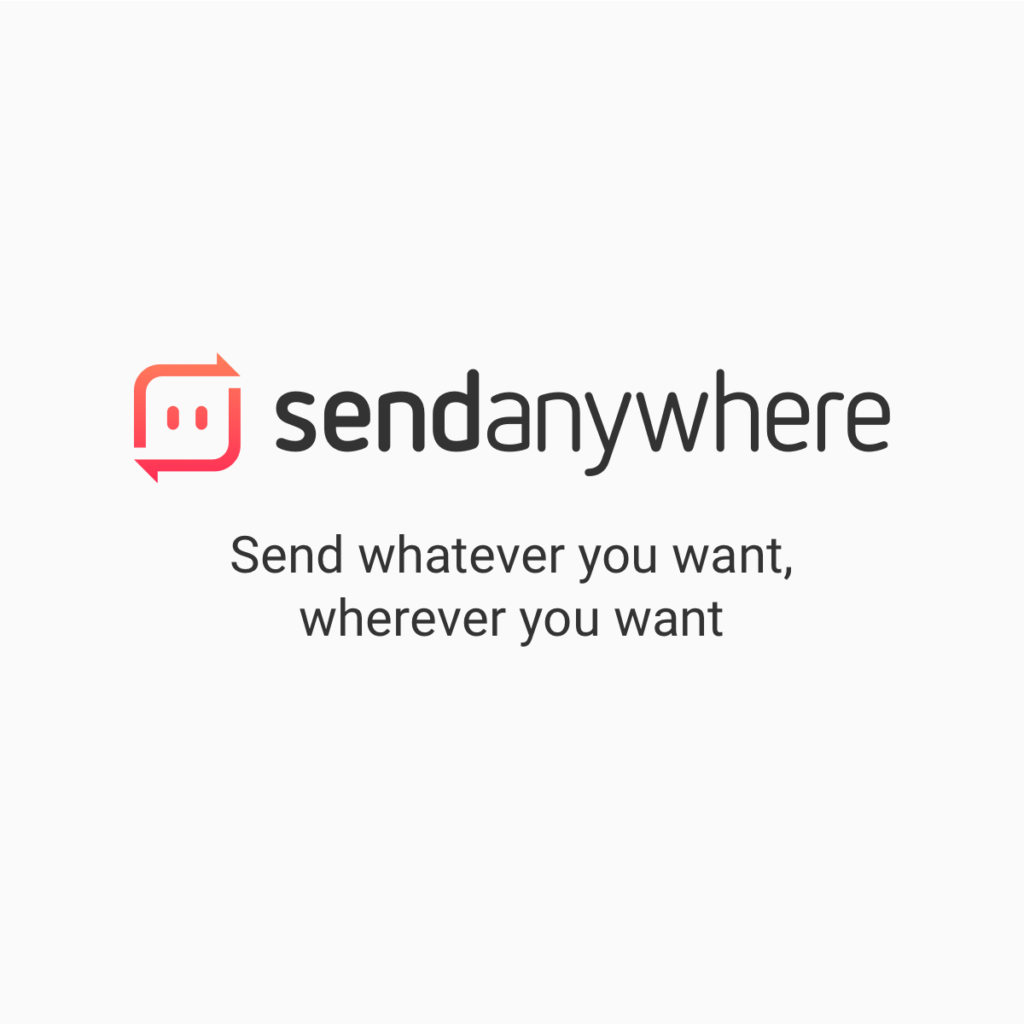
However, they could include alternatives such as Send Anywhere. This is a free-ware application for both Android and iOS based file transfers. Additionally, it does not work with any cable or computer; rather, it can be operated by anybody through the cloud.
Transfer photos from iPhone to Android using Send Anywhere:
- Get Send Anywhere on the Apple App Store for iOS devices.
- Open Send Anywhere on your phone.
- Tap the Send tab.
- Select Photos among them listed file types. Choose the pictures you need to send. Below each thumbnail, there will be a tick mark.
- Below, select the photos then tap on the Send button.
- To this end, the app will produce a PIN alongside a QR code image for the recipient. By default, ten minutes, it could also be set to five minutes or half an hour. Ensure that your recipient device receives the file within those seconds. Instead, you may share the file (s) with a few recipients over a long period of time depending on your preference through the Upload button tapped. Alternatively, such PIN,QR code and Web URL can be generated by this option, which would become available for use by receivers(s) within 24 (default), 12 or 48 hours.
- Get the Send Anywhere from Google Play Store to install it into your Android phone.
- Run the Send Anywhere app.
- Click on the Receive button on the home screen.
- You have to type in a PIN and press the arrow button, or you may scan the QR code generated by an iPhone to get the file. Alternatively, if the sender had sent the web address of the file, then open the URL using a Web browser.
FAQs
Q1: Would changing from iPhone to an android result in degradation of image quality?
Ans: It depends on how you transfer the images from an iphone to an android device but if not done properly, those images can be blurred or of poorer quality. For example, when on Google Photos and you chose to send your image with the highest possible resolution for transmission then on downloading the photo, it might have been a little compressed. Also, quality is maintained when one transfers them manually with a PC.
Q2: Will photos taken be too big to send to me?
Ans: The size that suits your project mainly depends on your preferred method of work and the extent of your cloud storage limits irrespective of being local or cloud. For instance, in the case of Send Anywhere, you are restricted to move files that are not more than 10 gigabytes if you do not go for premium services.
Q3: Do my pictures show up on full backups?
Ans: Many of the backup companies provide photo transfer among other sorts of data. These may be SMS, call logs, contacts, among others.
Q4: Can I store as much data as I want in iCloud?
Ans: Five gigabytes are provided for a free iCloud account. This is a lot of money and if you want more, you will have to pay more. They begin at only $0.99 for 50GB for instance.
Q5: Should I convert my HEIC images?
Ans: Apple uses HEIC as a file type for images. Though it is a little different for an Apple phone, all Android mobile devices will see and understand these kinds of messages in their native language. However, if you wish to convert your images, go through with our HEIC-convert-to-JPG conversion guide.
Q6: Does the mode of transfer affect the quality of pictures from iPhone to android?
Ans: Transfer method is the essential part; manual transfer from PC preserves image quality, whereas cloud based transfers often include compressions.
Q7: What kind of file-size restrictions do you have to mind when sending images from iPhone to Android with any cloud solution?
Ans: These restrictions apply depending on which service is utilised. For instance, a transfer is capped at ten gigabytes on Send Anywhere without a paid version.
Q8: Will it be smooth for me in a full backup, taking into consideration the SMS, call logs, and contacts?
Ans: A majority of backup services include photo transfer as well and different data types, thus an overall changeover device.
Q9: What is the limit of data I can keep in iCloud or what is the cost of more space in addition?
Ans: Users get 5 GB for free in iCloud while there are subscription offers starting with $0.99 for 50 GB.
Q10: What is the difference between transferring pictures from iPhone to android with Google Photos and Google Drive?
Ans: Google Photos is exclusively meant for storing and maintaining photos while drive is an all round cloud server provided by Google.
Q11: Does Send Anywhere have any restrictions with respect to using PINs and QR codes in photo transfers?
Ans: A Pin and QR Code comes up in most cases for ten minutes under send anywhere application. However, users are free to customise this length according to preference.
Q12: What do I need to know as far as manual transfer via a PC or cloud based for relocating pics to my Android phone?
Ans: These involve how fast your device will execute it, the amount of pictures to display, and that’s it. Direct transfer using USB may still be an option or a wireless transfer through the cloud.
Q13: Can internet speed affect the image quality in Google Drive?
Ans: A slow internet speed could take a lot of time for an upload or download and in turn affect photo quality. Hence, it is prudent to have a reliable connection to obtain maximum outcomes.
Q14: What is the requirement for a successful Wi-FI photo transfer between iPhone and Android via Google Drive?
Ans: One should consider using a Wi-Fi connection for that reason, as it will avoid limitations on data transfer and make everything run smoothly, particularly in case of many pictures.
Q15: Are there any pitfalls in the process of transferring pictures from iPhone to Android using iCloud?
Ans: Of course one can use iCloud; nevertheless it might hardly be as smooth-operated as others and users have to check that iCloud pictures are synced with an iPhone before starting the transfer.
Q16: Do I have to download the images or do they automatically sync from Google Photos onto my Android phone?
Ans: Therefore, yes, Google Photos could be the place where to keep your photos and look at them even without downloading. It enables you to sync your images across different devices.
Q17: As regards Google 15GB free storage limit while using my cloud, what should I keep in mind?
Ans: It is important to note that they are also restricted by 15GB and going past it could mean extra cost plans that begin from $1.99 per month for 100GB. Any concerns with regards to privacy while using cloud-based services such as Google Drive and iCloud for photo transfer. Although these services are all about security, remember to keep privacy in mind as you send those pictures across.
Q18: What is the process of converting HEIC images in my iphone into universal type, such as JPG for android gadgets?
Ans: On the other hand, although Android recognises HEIC, users can choose to transfer pictures into JPGs. Those who would prefer this format can make use of a conversion guide.
Q19: What is the best way to retain the images’ quality when transferring them from iPhone to the android?
Ans: The use of a PC for manual transfer is often preferred due to improved images. This maintains small compactness thereby keeping your photos intact while they are being transferred.

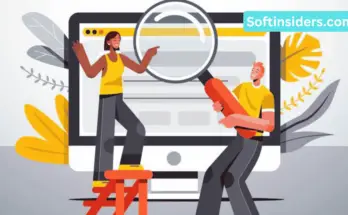


4 Comments on “How to Transfer Pictures from iPhone to Android Phone | Best Guide 2023”